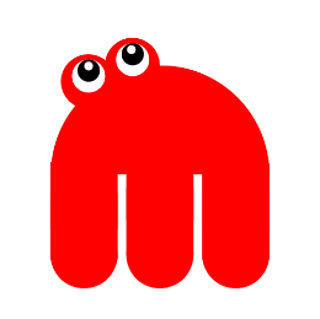今回は、Outlookで業務のやり取りをしているメールの添付ファイルを自動的に保存する方法をテーマにしました。
添付ファイルを、毎回ダウンロードして、特定のフォルダに整理して、という作業は、地味ではあるもの、まとめれば、まとまった時間になります。保管場所を間違えたり、保管し忘れることもあります。
Power Automateを使って、Outlookに届いたメールの添付ファイルを自動でSharePointに保存する方法をご紹介します。
「手作業の繰り返しをやめたい」「メールの添付ファイルの処理をもっと効率化したい」方は必見です。
.png?width=400&height=100&name=%E3%83%87%E3%82%B8%E9%9D%A9%E3%81%94%E4%B8%80%E7%B7%92%E3%82%B5%E3%83%BC%E3%83%93%E3%82%B9%20(2).png)