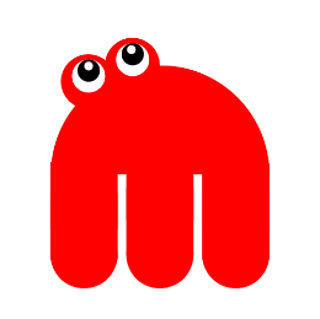Windows11に標準装備されている、Power Automate for Desktop(略してPADともいいます)を活用すれば、反復作業を効率化し、生産性向上が期待できます。基本的に無償なので、気軽に業務改善に取り組むことができます。
勉強はほどほどに、簡単な自動化の仕組み作りから始めてみましょう。
例えば、
例えば、
・システムからファイルをダウンロードする
・業務でよく使うExcelを開く
・クラウドシステムにログインする
から始めてみるのもよいでしょう。
.png?width=400&height=100&name=%E3%83%87%E3%82%B8%E9%9D%A9%E3%81%94%E4%B8%80%E7%B7%92%E3%82%B5%E3%83%BC%E3%83%93%E3%82%B9%20(2).png)