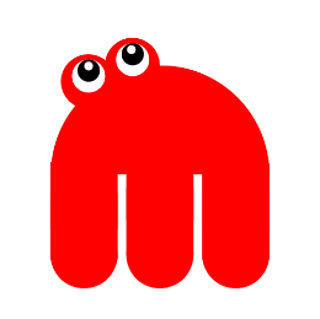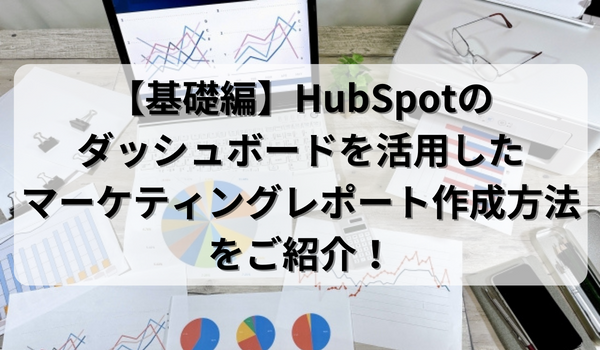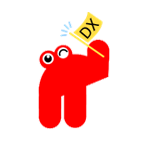HubSpotを購入したけど、レポートの作成方法がわからない、うまく使えない・・・そんなお悩みないでしょうか?
今回はHubSpotのダッシュボードを活用したマーケティングレポートについてご紹介します。
この記事を読んでいただくと、HubSpotでマーケティングレポートの作成方法が明らかになります。
ぜひ最後まで読んでみてください!
目次
レポート作成方法
まずは、基本的なレポート作成方法からご紹介します。
レポートからレポート作成画面を開きましょう。
右上のレポート作成を押すと、レポート作成を開始できます。
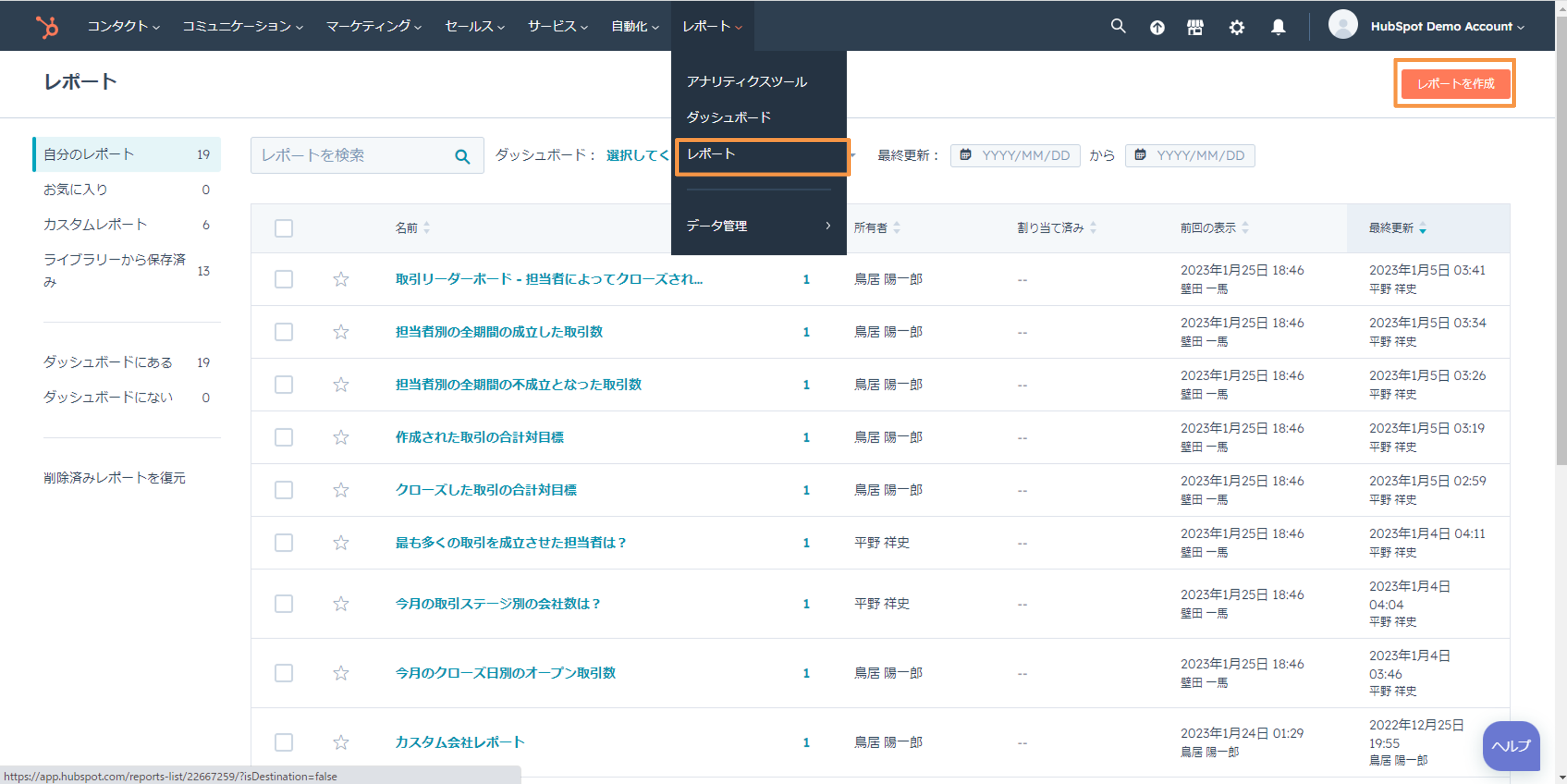
レポートの作成する種類を選択できます。
今回は、カスタムレポートビルダーを活用し、マーケティングレポートを作成していきます。
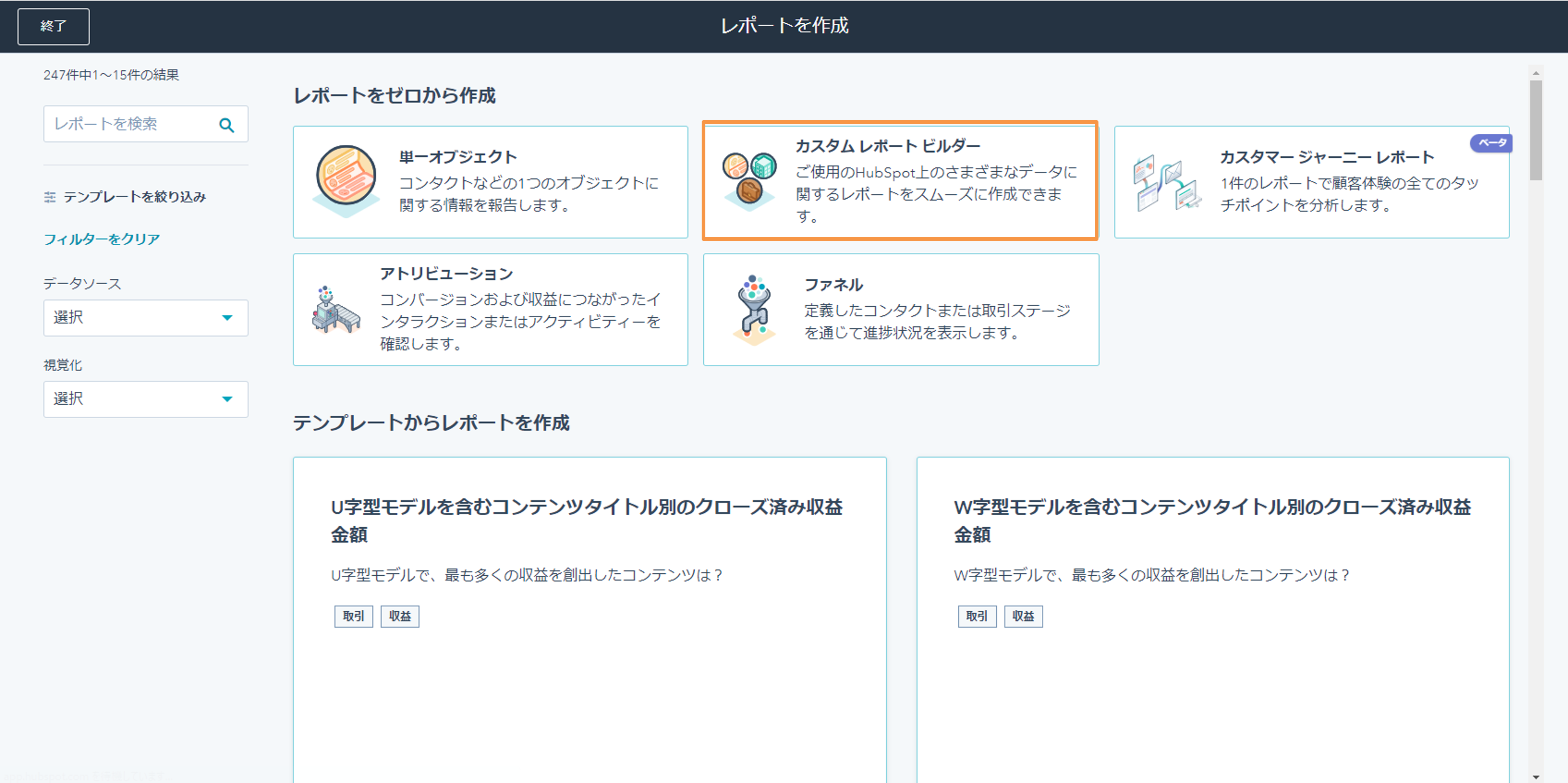
次にデータソースを選択していきます。
レポート作成に必要なデータソースを選択しましょう。
マーケティングレポートを作成する場合、「マーケティング」項目のデータソースを選択しておきましょう。
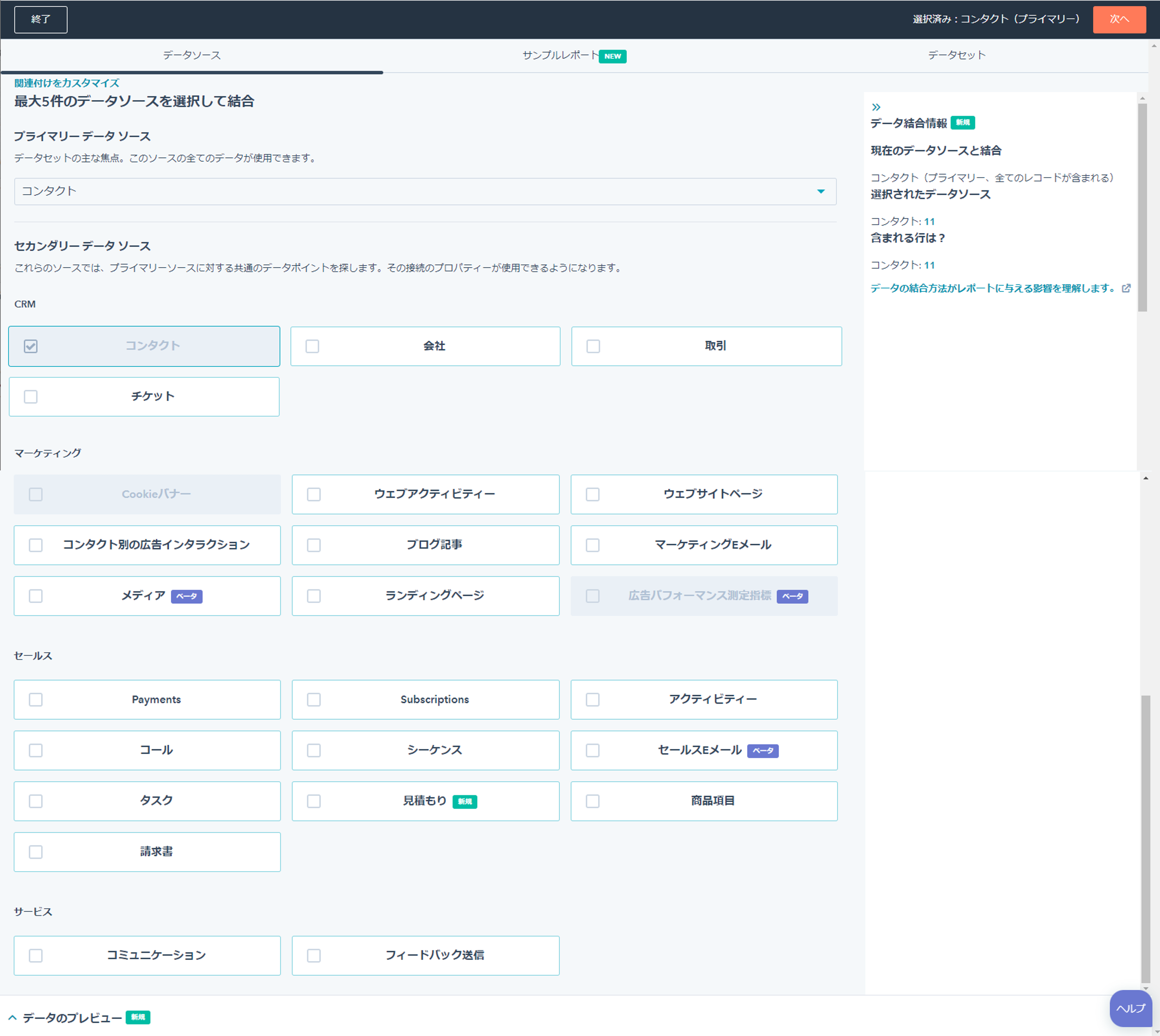
データソースを選択すると、レポート作成画面に遷移します。
まずは、画面上部の「レポート名を入力」から、レポート名をつけましょう。
・既定の測定指標
- 選択したデータソースのプロパティーなどが表示され、それらはフィールドと呼ばれます。フィールドをチャートにはめ込むことでレポートを作成していきます。
・チャート
- レポートに表示するグラフやデータの種類を選択していきます。
X軸/Y軸にフィールドをドラッグすることで、グラフを作成できます。
分類条件にフィールドをドラッグすることで、レポートのデータを分けることができます。
比較対象に日付関連のフィールドをドラッグすることで、グラフの比較ができます。
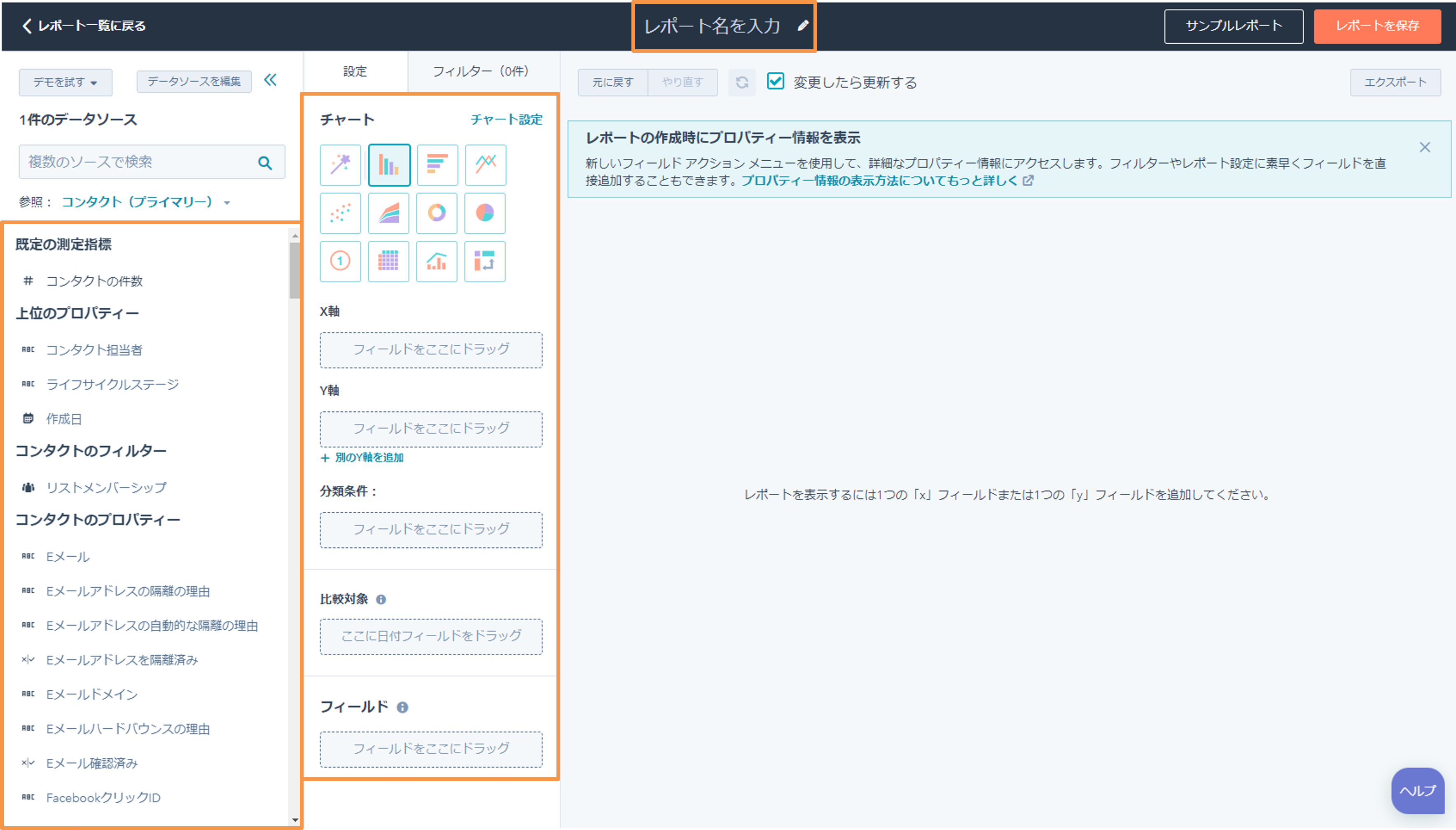
マーケティングレポート作成方法
ここからは、簡単にマーケティングレポートを作成する方法をご紹介します。
ダッシュボードから、ダッシュボード作成を選択します。
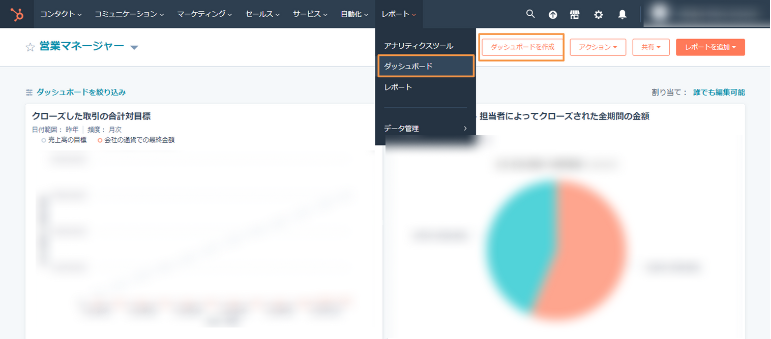
ダッシュボードに表示できるレポートサンプルが表示されます。
いずれもすぐに使える有効なダッシュボードですが、今回は「マーケティングチャネルパフォーマンス」を選択してみます。
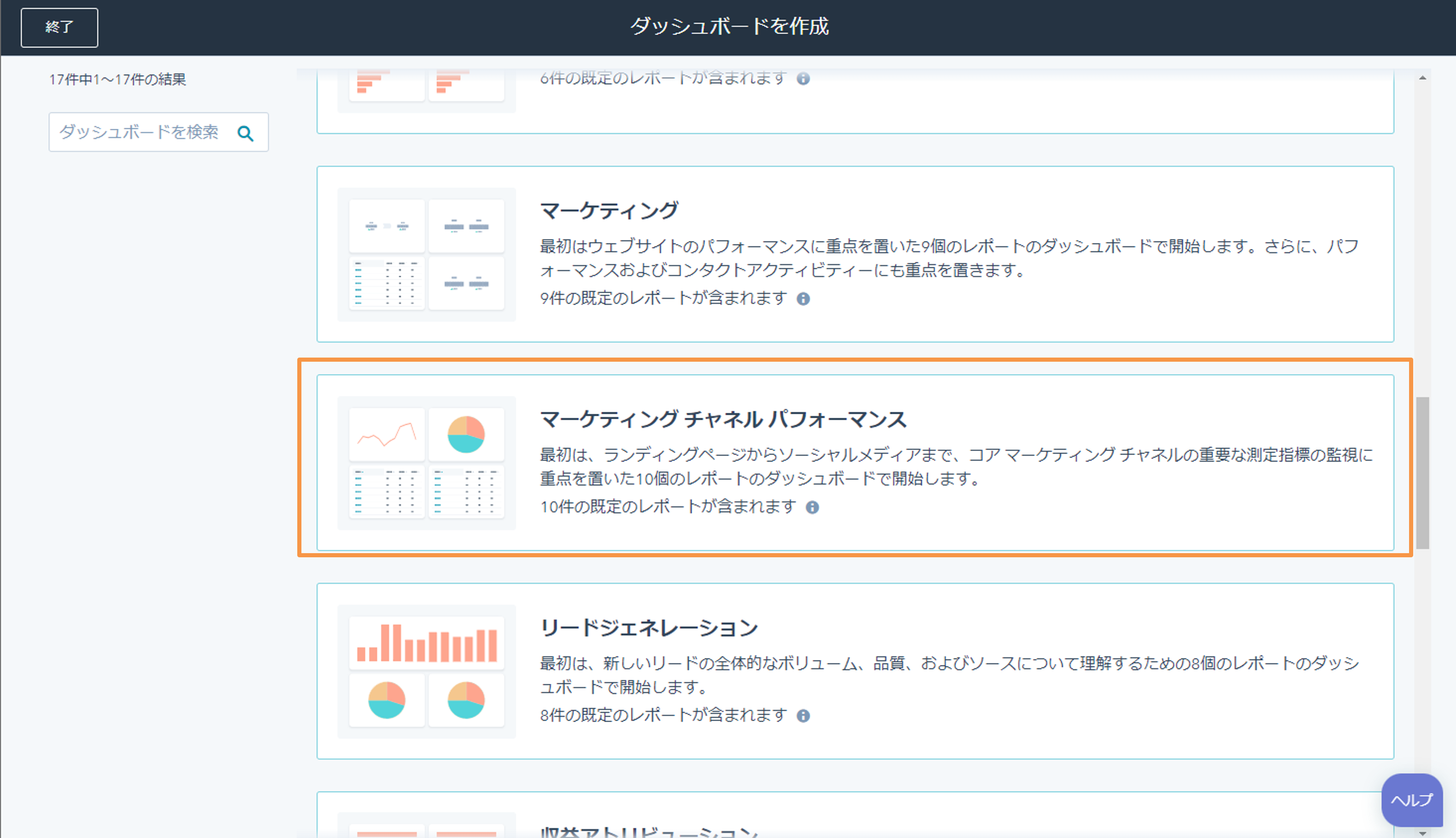
不要なレポートがなければ、次へを選択します。
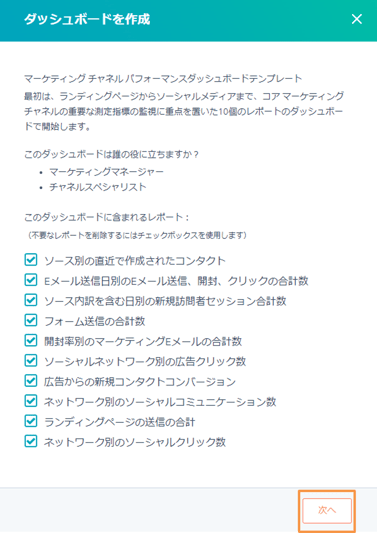
ダッシュボードの名前を入力し。アクセス権限を設定します。
例えばチーム内で共有したい場合、「特定のユーザーとチームのみ」を選択しましょう。
最後にダッシュボード作成を押してください。
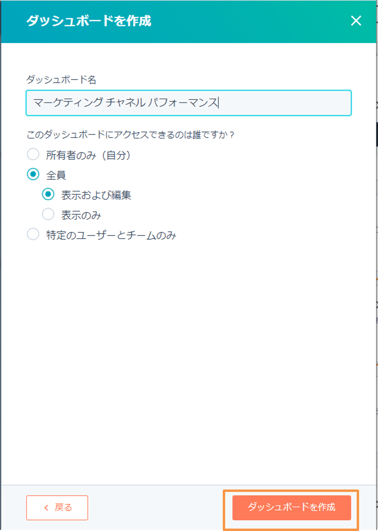
ダッシュボードが作成されました。
マーケティングで必要なレポートが表示されます。
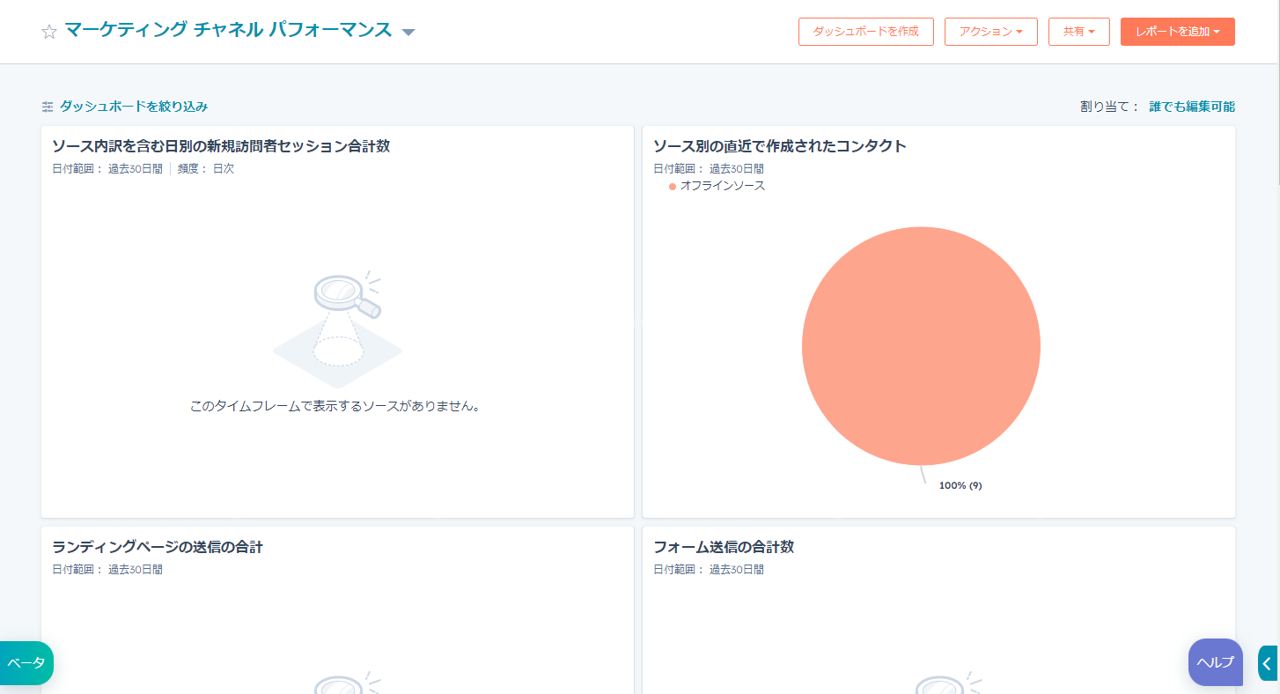
必要に応じて、カスタムレポートを使ってレポートを作成し、ダッシュボードに追加しましょう。
画面右上からレポートの追加ができます。

まとめ
今回はダッシュボードを活用したマーケティングレポートの作成方法を解説させていただきました。
少しでも参考になれば幸いです。
本コラムでは、DXやデジタルマーケティング、RPAなどに関するお役立ち情報をお届けしています。
またメルマガでもデジタルに関するお役立ち情報を配信しております。よろしければご登録してみてください。
.png?width=400&height=100&name=%E3%83%87%E3%82%B8%E9%9D%A9%E3%81%94%E4%B8%80%E7%B7%92%E3%82%B5%E3%83%BC%E3%83%93%E3%82%B9%20(2).png)