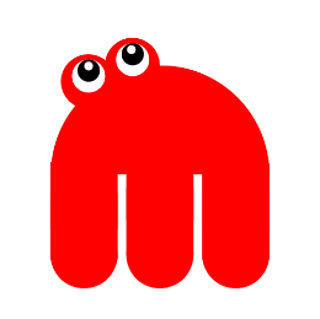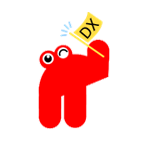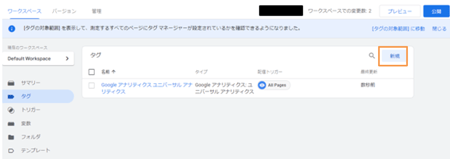Googleタグマネージャーは、タグを一元管理できる無料ツールです。
Googleタグマネージャーを活用することで、タグの管理が容易になったり、バージョン管理もできるようになります。
さらに、Googleアナリティクスも導入できるようになります。
本記事では、Googleタグマネージャーの概要とメリット、Googleタグマネージャーを活用したアナリティクスの導入方法を解説していきます。
目次
Googleタグマネージャーを活用したアナリティクスの導入方法
Googleタグマネージャーとは
Googleタグマネージャーとは、WEBサイトに埋め込むタグを一元で管理できるツールとなっています。
Google社が提供するツールで、Googleアカウントがあれば無料で利用することができます。
Googleタグマネージャーを導入するメリット
Googleタグマネージャーを活用すると、主に以下のメリットがあります。
タグの管理が容易
Googleタグマネージャーを活用しない場合、サイトのHTMLにタグを設定する必要があります。
タグが多くなるほど、設定作業が手間となり、またどのページにどのタグが設定されたか管理しずらくなります。
タグマネージャーを活用すると、HTMLを編集せずにタグ設置ができ、作業時間の削減が見込めます。
また、サイト管理者が社外にいる場合、HTMLの編集を外注に出さず自社で管理することで、外注費の削減につながります。
公開前にテストができる
アクセス数の多いサイトであれば、公開前にテストをすることは難しいと思います。
Googleタグマネージャーであれば、プレビュー機能を使って、公開前にタグの動作確認をすることができます。
事前に確認することで、設定ミスを防ぐことができます。
バージョン管理ができる
バージョン管理は、いつどのような変更が行われたかの記録です。
最新に公開したバージョンで不具合が発生した場合、前のバージョンに戻すことができます。
バージョンとは、いつ更新され、何番目のものかを示すものです。
Googleタグマネージャーを活用したアナリティクスの導入方法
Googleタグマネージャーの導入方法について、順を追って解説していきます。
Googleアナリティクス導入方法
アカウントを作成する
Googleアカウントの設定はこちらの公式サイトからお願いします。
まずは、Googleアカウントにログインしましょう。
アカウントのない人は、「アカウントの作成」からアカウントを作成します。
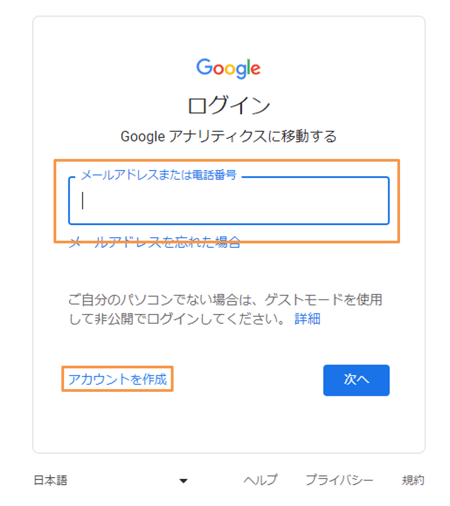
次に、Googleアナリティクスのアカウントを作成していきます。
アカウント名、アカウントの共有設定を行い、次へ進みます。
アカウント名は、会社名などアカウントがわかるものを登録してください。
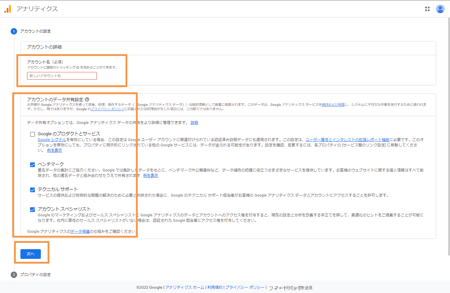
プロパティ名を入力します。
プロパティ名は、アカウントの配下になるもので、サイト名などを登録します。
ユニバーサルアナリティクスの作成では、チェックをオンにすることを推奨します。
オンにするとGA4のプロパティを同時に作成されます。
ユニバーサルアナリティクスが2023年7月1日にサポートは終了されることをGoogle社は発表しています。
しかし、2022年11月時点では、ユニバーサルアナリティクスもまだ使われているため、同時作成を推奨します。
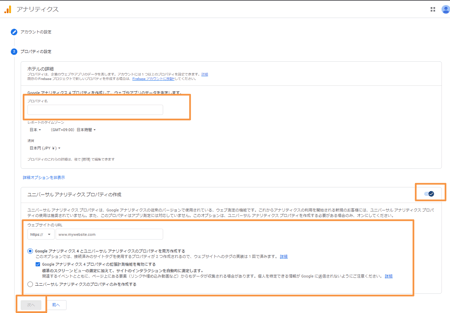
アカウントの作成完了したら、ユニバーサルアナリティクスとGA4の両方が作成されていることを確認しましょう。
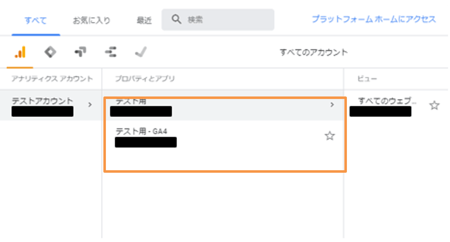
Googleタグマネージャーの導入方法
次に、Googleタグマネージャーを設定していきます。
アカウントの設定
Googleタグマネージャーのアカウントはこちらから設定できます。
アカウント名、国、コンテナ名、ターゲットプラットフォームを設定します。
アカウント名は、会社名などを設定しましょう。
コンテナはアカウントの配下にあるカテゴリです。主にサイト単位で設定するため、コンテナ名はサイト名などを入力ください。
ターゲットプラットフォームは、タグを挿入するプラットフォームの種類に合わせて選択します。
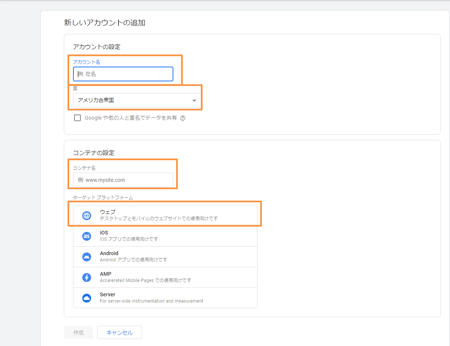
タグの挿入
アカウントの設定が完了すると、タグが表示されます。
表示されたタグを、各サイトに挿入してください。
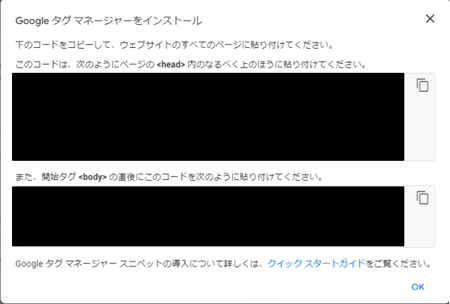
タグの設定(ユニバーサルアナリティクス)
左の図「タグ」からタグを新規作成していきます。
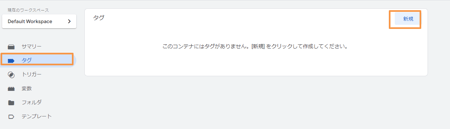
まずはユニバーサルアナリティクスの設定です。
タグタイプでユニバーサルアナリティクスを選択します。
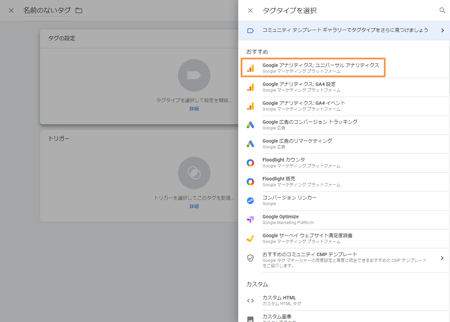
Googleアナリティクス設定から、「新しい変数」を選択します
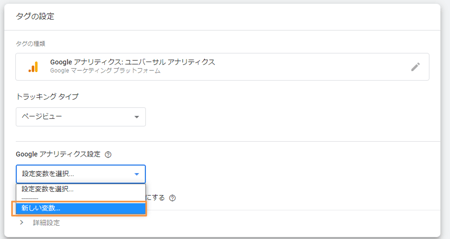
トラッキングIDを設定します。
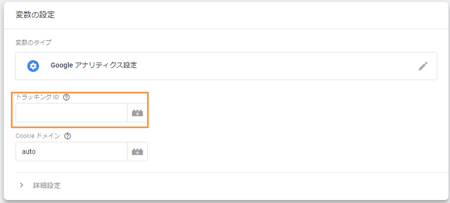
トラッキングIDは、Googleアナリティクスの「管理」→「トラッキングコード」→「トラッキングID」からコピーします。
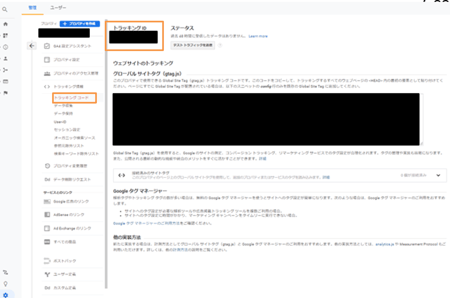
最後に変数名を設定します。
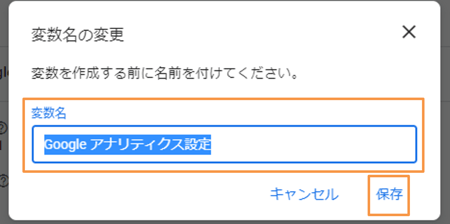
トリガの設定(ユニバーサルアナリティクス)
続いてトリガの設定を行います。
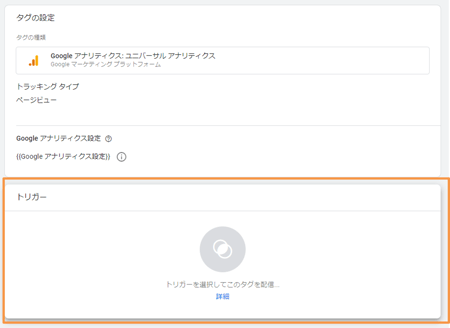
「All Pages」を選択してください。

最後に「保存」して、ユニバーサルアナリティクスの設定は完了です。
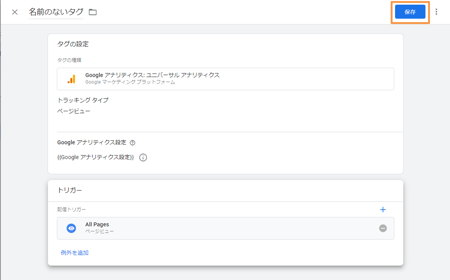
タグの設定(GA4)
次にGA4の設定をしていきます。
ワークスペースから「タグ」→「新規」を押下します。
タグタイプに「GA4」を選択します。
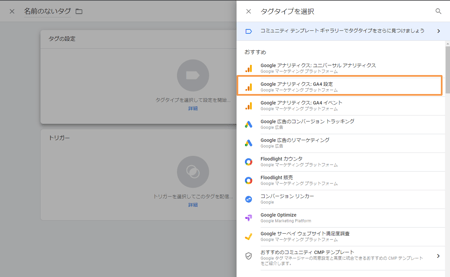
次に測定IDを登録します。
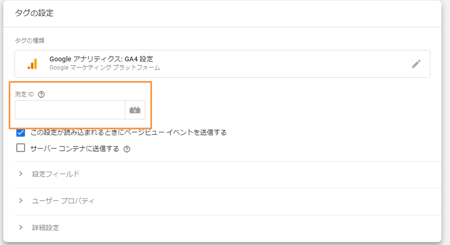
GoogleアナリティクスのGA4の「管理」→「データストリーム」から測定IDをコピーします。
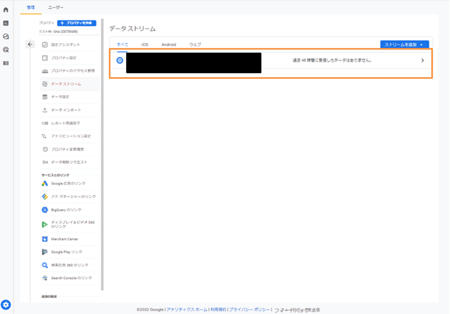
続いてトリガを設定します。
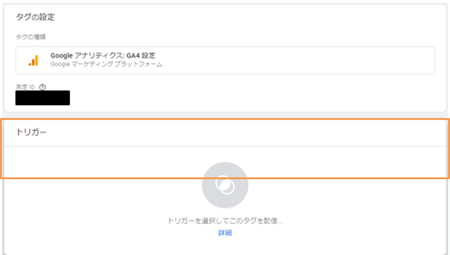
「All Pages」を選択してしてください。

最後に「保存」を押下し、GA4の設定も完了です。
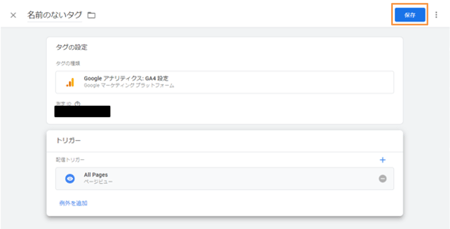
タグの公開
最後に設定したタグを公開しましょう。
「ワークスペース」→「タグ」→「公開」を押下します。
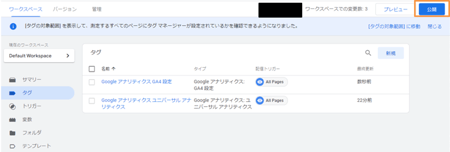
バージョン名とバージョンの説明を入力して公開します。
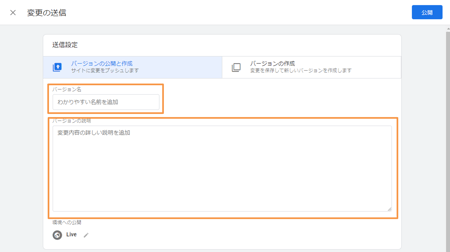
公開後は、Googleアナリティクスのリアルタイムでデータが取得できているか確認しましょう。
取れている場合は、サイト訪問者数が表示されます。
まとめ
今回はGoogleタグマネージャーを活用したアナリティクスの設定方法について解説していきました。
Googleタグマネージャーを活用することで、タグの管理が容易になったり、バージョン管理によるトラブル時の戻し作業などが容易にできるようになります。
ぜひ本記事を参考にして導入いただければと思います。
本コラムでは、DXやデジタルマーケティング、RPAなどに関するお役立ち情報をお届けしています。
またメルマガでもデジタルに関するお役立ち情報を配信しております。よろしければご登録してみてください。
.png?width=400&height=100&name=%E3%83%87%E3%82%B8%E9%9D%A9%E3%81%94%E4%B8%80%E7%B7%92%E3%82%B5%E3%83%BC%E3%83%93%E3%82%B9%20(2).png)